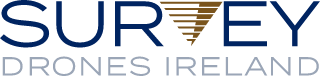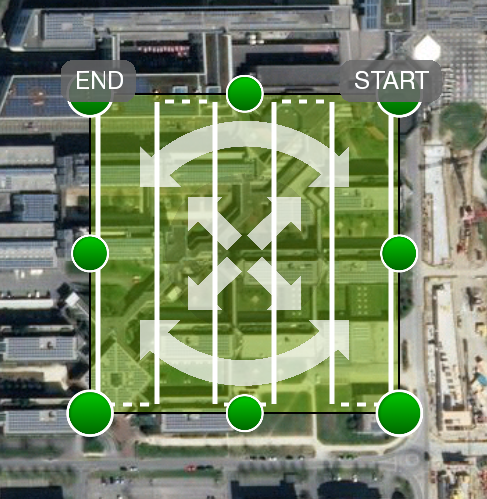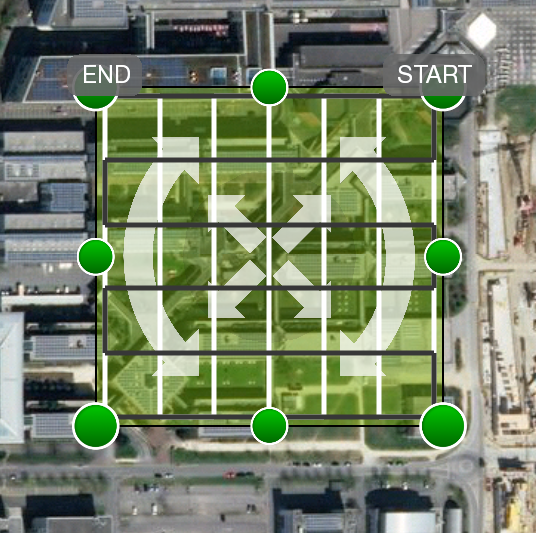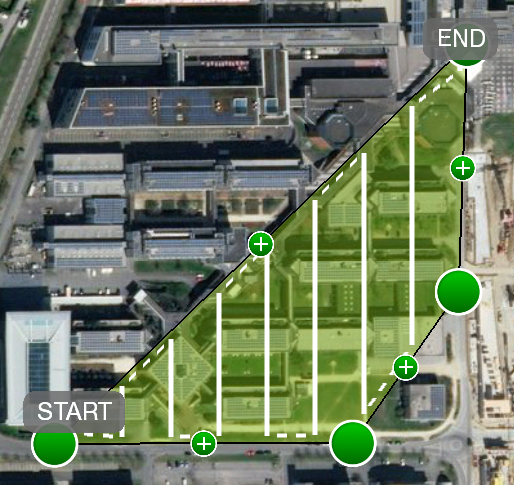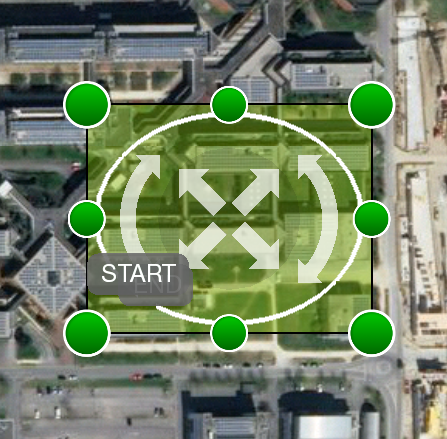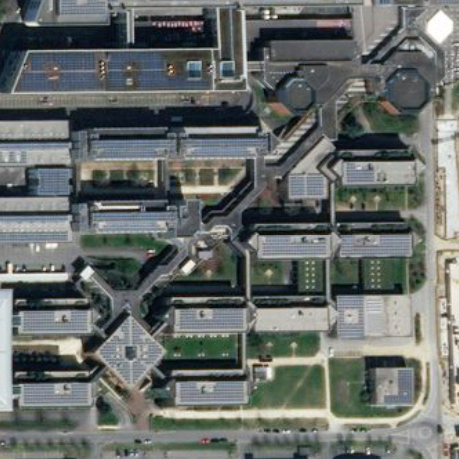Product Information
PIX4D CAPTURE FEATURES
PRODUCT INFORMATION
Pix4Dcapture, Pix4Dscan, and Pix4Dcatch are the official Pix4D image acquisition tools that support limited drones, cameras, or hardware.
Apart from the above-listed image acquisition apps, many image acquisition applications can be used for capturing the images and then processed using the Pix4D’s software.
For a full list of Compatible Drones click on the PDF link below.
Pix4dcapture compatible drones ver1.0
FAQ.
Pix4Dcapture supported drones, cameras and controllers
The status of Pix4Dcapture regarding the different drones, cameras, and controllers is described in the table below. When the app has not been tested, it means that the app could work but Pix4D makes no guarantee.
If a non-DJI camera is mounted on DJI drones, Pix4Dcapture will not be able to trigger the camera. Making it work will rely on the fact that a time-lapse can be set in this custom camera. A specific functionality has been developed on iOS to keep the right overlap up to the camera specifications.
| Manufacturer |
Drone / Camera / Controllers |
Android |
iOS |
| DJI drones |
Inspire 1 (X3, X5, XT) |
Compatible (2.0.6 and later) |
Compatible (1.0.0 and later) |
| Inspire 2 (X4S, X5S) |
Compatible (3.8.1 and later) |
Compatible (1.7.1 and later) |
| Mavic Air |
Compatible (4.3.0 and later) |
Compatible (3.2.0 and later) |
| Mavic Air 2 |
Not compatible |
Not compatible |
| Mavic Mini |
Not compatible |
Not compatible |
| Mavic Pro |
Compatible (3.5.0 and later) |
Compatible (1.6.0 and later) |
| Mavic 2 Pro |
Compatible (4.5.0 and later) |
Compatible (4.1.0 and later) |
| Mavic 2 Zoom |
Not compatible |
Not compatible |
| Mavic 2 Enterprise (Zoom) |
Not compatible |
Not compatible |
| Mavic 2 Enterprise (Dual) |
Not compatible |
Compatible only with RGB (4.7.0 and later) |
| Matrice 100 (X3, X5, XT) |
Compatible (3.1.1 and later) |
Compatible (1.4.0 and later) |
| Matrice 200 |
Compatible (4.1.1 and later) |
Compatible (2.9.2 and later) |
| Matrice 200 V2 series |
Not compatible |
Compatible – Not tested (4.10.0 and later) |
| Matrice 210 |
Compatible (4.1.1 and later) |
Compatible (2.9.2 and later) |
| Matice 210 V2 |
Not tested |
Not tested |
| Matrice 210 RTK |
Compatible (4.1.1 and later) |
Compatible (2.9.2 and later) |
| Matrice 300 RTK |
Not compatible |
Not compatible |
| Matrice 600 (X3, X5, XT) |
Not tested |
Compatible (2.0.0 and later) |
| Phantom 1 |
Not compatible |
Not compatible |
| Phantom 2 |
Not compatible |
Not compatible |
| Phantom 2 Vision |
Not compatible |
Not compatible |
| Phantom 2 Vision+ |
Not compatible |
Not compatible |
| Phantom 3 Advanced |
Compatible (2.0.6 and later) |
Compatible (1.0.0 and later) |
| Phantom 3 Professional |
Compatible (2.0.6 and later) |
Compatible (1.0.0 and later) |
| Phantom 3 Standard |
Compatible (3.1.0 and later) |
Compatible (1.0.0 and later) |
| Phantom 3 4K |
Not tested |
Not tested |
| Phantom 4 |
Compatible (3.1.0 and later) |
Compatible (1.2.0 and later) |
| Phantom 4 Advanced |
Not tested |
Not tested |
| Phantom 4 Pro V1 |
Compatible (3.6.0 and later) |
Compatible (1.6.1 and later) |
| Phantom 4 Pro+ V1 |
Not tested |
Not compatible |
| Phantom 4 Pro V2.0 |
Compatible (4.3.2 and later) |
Compatible (3.4.0 and later) |
| Phantom 4 Pro+ V2.0 |
Not compatible |
Not compatible |
| P4 Multispectral |
Not compatible |
Not compatible |
| Spark |
Compatible (3.8.5 and later) |
Compatible (2.3.0 and later) |
| DJI cameras |
Zenmuse XT |
Compatible (3.6.0 and later) |
Compatible (2.0.0 and later) |
| Zenmuse XT2 |
Not compatible |
Compatible – Not tested (4.10.0 and later) |
| Zenmuse X3 |
Compatible (2.0.6 and later) |
Compatible (1.0.0 and later) |
| Zenmuse X4S |
Compatible (3.8.1 and later) |
Compatible (1.7.1 and later) |
| Zenmuse X5 |
Compatible (2.1.1 and later) |
Compatible (1.2.0 and later) |
| Zenmuse X5R |
Not tested |
Not tested |
| Zenmuse X5S |
Not tested, compatible (3.8.1 and later) |
Compatible (1.7.1 and later) |
| Zenmuse X7 |
Not compatible |
Not compatible |
| Zenmuse Z3 |
Not compatible |
Compatible – Not tested (4.10.0 and later) |
| Zenmuse Z30 |
Not compatible |
Compatible – Not tested (4.10.0 and later) |
| DJI controllers |
Smart controller |
Not compatible |
Not compatible |
| Parrot drones |
Anafi |
Compatible (4.4.0 and later) |
Compatible (4.0.0 and later) |
| Anafi Thermal (RGB+ Thermal images) |
Compatible (4.8.0 and later) |
Compatible (4.8.0 and later) |
| Anafi USA |
Compatible (4.10.0 and later) |
Compatible (4.11.0 and later) |
| Bebop 1 |
Not compatible |
Not compatible |
| Bebop 2 using Wifi |
Not compatible |
Not compatible |
| Bebop 2 with Skycontroller 2 |
Compatible (2.1.1 and later) |
Compatible (1.1.0 and later) |
| Bluegrass |
Compatible (4.1.0 and later) |
Compatible (2.7.0 and later) |
| Disco |
Not compatible |
Not compatible |
| Disco-Pro AG |
Not compatible |
Compatible (2.0.0 and later) |
| Parrot controllers |
Skycontroller |
Not compatible |
Not compatible |
| Skycontroller 2 |
Compatible (3.8.0 and later) |
Compatible (1.6.0 and later) |
| Skycontroller 3 |
Compatible (4.4.0 and later) |
Compatible (4.0.0 and later) |
| Yuneec drones |
H520 |
Compatible (4.2.0 and later) |
Not compatible |
| Yuneec cameras |
E90 |
Compatible (4.2.0 and later) |
Not compatible |
| Yuneec controllers |
ST16, ST16S |
Compatible (4.2.0 and later) |
Not compatible |
| 3DR |
Solo (GoPro Hero 4 Black or Silver) |
Not compatible |
Not compatible (no iOS SDK) |
Recommendations to fly a drone that was not tested
The drone to be selected before starting a mission should be one of those having the same connection mode (Wi-Fi or USB cable).
Tip: The following drones are not officially supported by Pix4Dcapture. However, you may be able to fly your mission if you select the appropriate settings in Pix4Dcapture:
- DJI Phantom 3 4K: Select Phantom 3 Advanced or Professional in Pix4Dcapture’s settings.
- DJI Phantom 4 Advanced: Select Phantom 4 Pro in Pix4Dcapture’s settings.
- DJI Matrice 600: Select Matrice 100 in Pix4Dcapture’s settings.
Can I Interrupt a mission?
Be aware and keep in mind that Pix4Dcapture is acting as a third-party application.
If an unexpected behavior happens during the flight, you can take over manual control of the drone at any time. It will interrupt the mission and the drone will hover if:
- (DJI drones) Changing flight modes. Switch the controller button from autopilot to manual mode.
- (Parrot drones) Moving the remote controller’s joysticks.
Fail-safe procedures can also be triggered to make the drone return to the homepoint and land by:
- Tapping ABORT in Pix4Dcapture.
- Tapping the return-to-home (RTH) button on the remote controller.
How are the camera settings taken into account using Pix4Dcapture?
Your drone will capture .jpg images to ensure that they are supported by Pix4D’s image processing engine. Pix4Dcapture will set your camera’s exposure settings depending on your drone’s manufacturer.
DJI
The camera’s exposure settings are set to automatic so that the images are optimally captured to ensure a good reconstruction.
Main:
White balance: Automatic. This parameter adjusts for each image.
- ISO (auto, 100, 200, etc.): Automatic.
- Sharpness: Standard.
- Contrast: Standard.
- Exposure compensation: Default.
- Resolution: Maximum.
Others:
- Anti-flicker (video): Automatic.
- Exposure metering (average/center/point): Center.
Tip: More flexibility is possible:
-
- (Android) Changing the while balance in DJI GO (4) will apply during the flight with the app.
- (iOS) Selecting the white balance as automatic, sunny or cloudy directly in the settings of the app.
Important: Changing the camera settings in DJI GO, or DJI GO 4 should be effective in the Android app (only, not iOS for now) but it is not guaranteed as it was not extensively tested. It also depends on the drone, camera, and type of mission. The aperture and exposure time are automatically set by DJI but can be adjusted and should be taken into account. These settings impact the sharpness of the image.
Which type of license is needed to be able to upload to Pix4Dcloud?
It is required to have a Pix4D license and to use it for logging in the app to upload to Pix4Dcloud after flying a mission. If it is not the case, a warning pop-up displays No valid license when trying to upload the project. Valid license refers to one of the following:
Pix4Dcloud Advanced trial.
Pix4Dcloud/Pix4Dcloud Advanced monthly or yearly rental license.
Pix4Dfields.
To activate a Pix4Dcloud Advanced trial, follow the instructions in Pix4Dcloud Advanced trial.
If the trial period has expired, it is possible to buy a Pix4Dcloud or Pix4Dcloud Advanced rental license from ourselves.
What is maximum distance to the flight?
There are two safety locks relying on the distance to the flight. They prevent the drone from starting the mission:
Between the center of the flight and the home point. The maximum distance is 150 meters.
Between the center of the flight and the current position of the drone. The maximum distance is 250 meters.
Distance between the center of the flight and the home point
The home point is actually where the drone is turned on and acquired the GPS signal the first time. This distance is mainly for security reasons, to prevent an accidental launch of a mission when the grid is too far away and it is also limited to prevent connectivity losses.
The limitation can be bypassed if needed:
Android
In the Home screen, tap Settings.
In the Settings menu, go to the section Advanced.
Check the box Enable advanced mode.
iOS
In the Home screen, select a type of mission.
On the toolbar of the Map view, tap the settings icon.
Select the Advanced settings menu.
For the option Ignore home point, select Yes.
Distance between the center of the flight and the current position of the drone
The current position is either on the ground or in the air hovering (e.g. the drone starts a second mission right after the first without coming back to the user). Like for the distance to the home point, this is a safety lock.
The limitation can be bypassed if needed: The pilot has to take off manually and fly the drone closer to the flight before tapping the green button to initiate the mission (in the takeoff checklist).